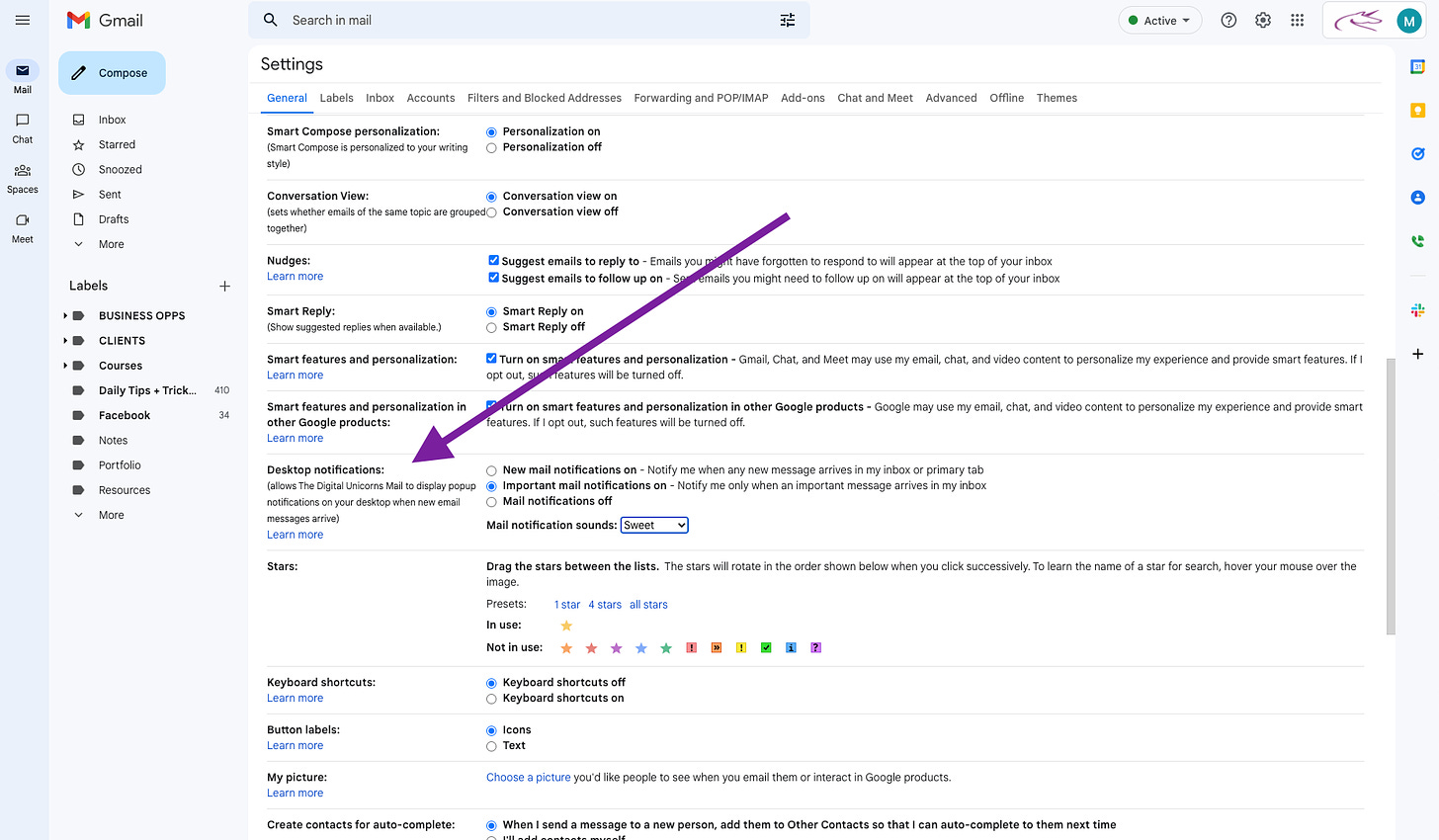We know that time is money, and productivity is key to maximizing our time and money.

But what you might not realize is that 90% of the tech tools you use every day have settings that allow you to limit your notifications and decrease distraction.
As you can probably tell, I am a Google Tools fanatic. Google makes my life easier every single day.
And, if you’re anything like me, you hate email. There are always too many, and the notifications every time you get a new one make it worse. But unfortunately, it’s the preferred communication tool for most business interactions, so I’ve learned to organize my email notifications, which helps me maximize my productivity keeping me on task!
With over 3 Billion worldwide users, Gmail and Google Calendar are two of the most popular business tools. Here are 2 simple ways to help make both a more productive part of your business tools eco-system.
Limit your Gmail notifications in 2 simple steps:
Open your Gmail and click the Settings icon in the top right, then click See All Settings.
Scroll down to Desktop notifications, and choose the notifications setting you prefer: New Mail Notifications, Important Mail Notifications, or No Mail Notifications. (I use the Important Mail Notifications.)
Bonus Tip: Don’t choose “No Notifications” unless you’re good at checking and managing your emails on a daily basis.
Limit your Google Calendar notifications in 2 simple steps:
Open your Google Calendar and click the Settings icon in the top right. Click Settings.
On the menu on the left, select Notification Settings. Using the “Notifications” drop-down box, select if you want to turn off notifications, only see them on your desktop, or alerts. Alerts will play notifications on your desktop and your mobile app.
Bonus Tip: Check the box “Notify me only if I have responded "Yes" or "Maybe." “ This will make sure you only see notifications for events you're actually attending.
That’s it! You can declutter your notifications and your brain with a few quick clicks!
PRO TIP: Hate email, but love Slack? Slack has a similar setting! Click on your picture in the top right and hover over the Pause Notifications bar. You can select an amount of time to pause notifications, or you can create a custom notifications schedule.
Give these settings a try for the week and see what you think. I think you'll find you’re less distracted, and you can get more checked off your to-do list in a shorter amount of time. Sounds like a win-win!
If you found this email helpful, share the tips with your business colleagues and BFFs by forwarding this email to them!